Campaign Management
This is where you:
- edit a campaign to change the organization, name, type, start date, status, priority, lease duration, and contact timeout and maximum number of contact attempts.
- assign users to campaigns
- create new users
Keep in mind that only campaigns completed within the last 60 days are shown.
Campaigns are still created outside of the Ops Toolkit and manually loaded. But once loaded, you can edit them.
Manage Campaigns
Here's what you can modify for a campaign and when.
| Field | Status | |||
|---|---|---|---|---|
| Not Started | Active | Pending | Suspended | |
| Organization |
|
|
|
|
| Name |
|
|
|
|
| Type |
|
|||
| Start Date |
|
|
|
|
| Status |
|
|
|
|
| Priority |
|
|
|
|
- Click Campaigns > Campaign Management.
- Click the Current Campaigns tab.
- Click in the row for the campaign you want to modify to open the Edit Campaign window.
- Make any of the following changes and then click Save.
Here's what you need to know:
- You can change the organization for any campaign in Not Started, Active, or Pending status. Competed campaigns cannot be modified.
- Changing an organization automatically unassigns users when you save the changes. For example, you have a campaign assigned to Comdata and have Comdata users assigned to it. You change the organization to Nvoicepay and save your changes. All assigned Comdata users are automatically unassigned. You must now click Modify Users to assign Nvoicepay users to the campaign.
- Changing an organization does not change the campaign type and script assigned to the campaign. For example, a campaign has type CD_P_NC_NA_ALL and you change the organization to Nvoicepay. Campaign Type CD_P_NC_NA_ALL uses the Comdata script that has a slightly different protocol for leaving a voice message. When you assign Nvoicepay users to this campaign, they will make calls using the Comdata script, not an Nvoicepay script. You can only change the Campaign Type (and, thus, script) for campaigns with a status of Not Started.
You can change the name of a Not Started, Active, or Suspended campaign at any time. Completed campaigns cannot be modified.
If the name is changed while campaign calls are in progress, the new name displays when the next vendor call is loaded.
There are a few things to consider before changing a campaign type:
- Changing the campaign type does not change the organization associated with the campaign. The change is done separately using the Organization drop-down list.
- The script associated with the campaign will change to match the type selected.
- Changing the campaign type does not change the users assigned to the campaign. However, changing the organization assigned to the campaign automatically removes users assigned that don't belong to the same organization. See "Changing the organization assigned to a campaign".
There are four campaign statuses — Not Started, Active, Suspended, and Complete.
New campaigns are automatically in a status of Not Started, which is set behind the scenes. This status is not available to users. Once a campaign is assigned a different status, you cannot move it back to a status of Not Started.
A campaign is automatically set to Complete when all the calls in the campaign have been dispositioned and are no longer in the calling queue. However, there are times when you may need to cancel a campaign (manually complete it).
Are you ready to start (activate) a campaign? Have you assigned users to the campaign?
Do you need to suspend a campaign?
Do you need to cancel (manually complete) a campaign?
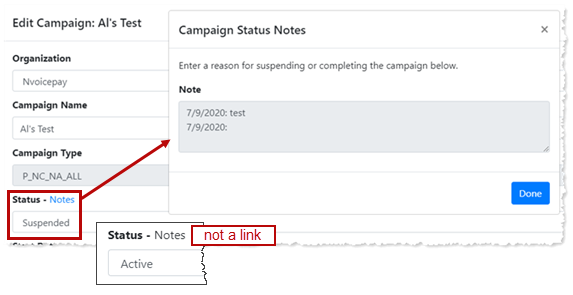
If no start date is entered for a campaign, the start date is automatically set to today's date when the campaign is first set to Active. Campaign calls cannot begin for active campaigns until after the start date. That means that when the start date is today's date and the campaign status is active, calls can begin tomorrow. (See the Active section below for examples.)
If you change a campaign's priority from yes to no, the next vendor loaded is from a priority yes campaign, if there are any. Otherwise, we pull the next vendor from a non-priority Active campaign.
Example:
Campaigns A and B are priority yes.
Both campaigns are actively being called.
Admin Mary changes Campaign A's priority to no.
Any currently displayed vendor from Campaign A continues to display until the call is dispositioned. The next vendors displayed are only from Campaign B until all of Campaign B vendors have been dispositioned.
When a campaign is presented to a Campaign Operator, it's leased to that caller to prevent more than one caller working on the same campaign at the same time.
Campaign Operators are presented with a warning message before the lease expires so they have a chance to save their work.
- Lease Duration is set in minutes.
- The default value is 30 minutes.
- You can change the duration to any numeric value.
When a Campaign Calling Operator sets a call back, leaves a voice message, or doesn't reach anyone, the campaign is temporary removed from the queue for a day.
- Contact Timeout is set in days.
- The default value is 1 day.
- You can change the timeout to any numeric value.
Each organization's Campaign managers determine how many contact attempts should be made before the call is removed from the campaign calling queue.
- The default number of maximum contact attempts is 3.
- You can change the number of attempts to any numeric value.
Have you assigned users to the campaign?
To begin making calls for a campaign, the Status must be set to Active and the Start Date is already past.
- Click Campaigns > Campaign Management.
- Click the Current Campaigns tab.
- Click in the row for the campaign you want to start to open the Edit Campaign window.
- Select Active in the Status drop-down list.
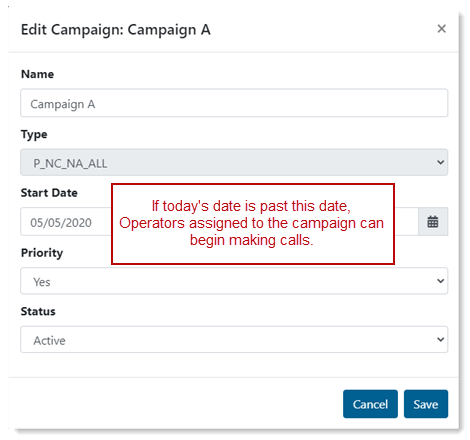
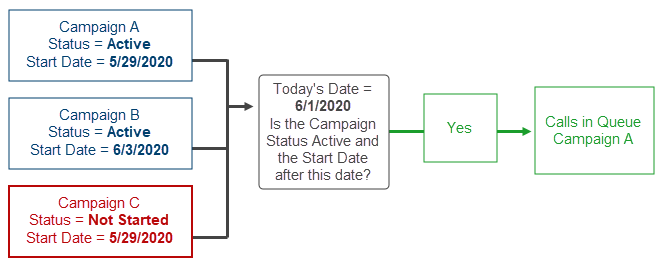
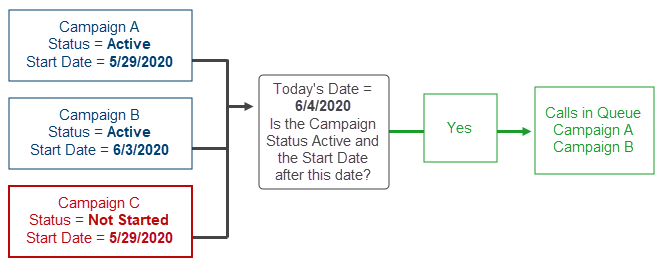
These examples assume Campaign A and B have the same priority set.
You can suspend Active campaigns. (You cannot suspend a campaign with a Not Started or Completed status.)
- Click Campaigns > Campaign Management.
- Click the Current Campaigns tab.
- Click in the row for the campaign you want to suspend to open the Edit Campaign window.
- Select Suspend in the Status drop-down list.
- Enter a reason for suspending the campaign in the Note pop-up window and click Done.
- Click Save in the Edit Campaign window.
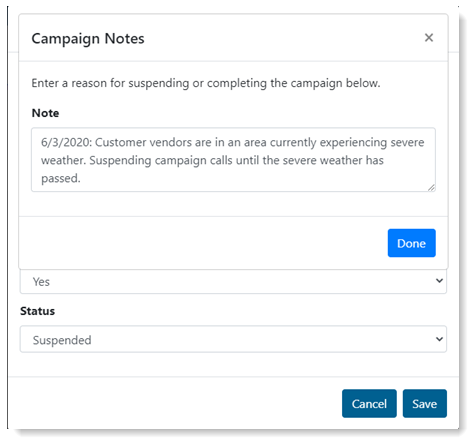
Any calls currently in progress are unaffected. Finish the call and disposition it as usual.
Remaining vendors stay in the calling queue but are not presented for the next call until the campaign status is changed back to Active.
A Suspended campaign can be moved to Complete status. In this scenario, calls are removed from the campaign calling queue. See Complete below for details on how calls are dispositioned.
- Click Campaigns > Campaign Management.
- Click the Current Campaigns tab.
- Click in the row for the campaign you want to cancel (manually complete) to open the Edit Campaign window.
- Select Complete in the Status drop-down list.
- Enter a reason for canceling (completing) the campaign in the Note pop-up window and click Done.
- Click Save in the Edit Campaign window.
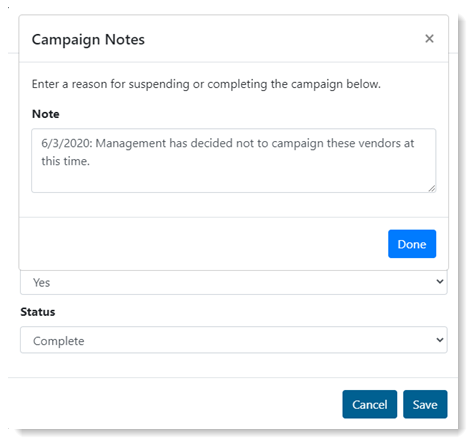
If the campaign status is Not Started and you change it to Complete, all calls in the campaign are automatically dispositioned to "Remove from Campaign".
Any calls currently in progress are unaffected. Finish the call and disposition it as usual.
Completed calls with a disposition of "Successful Contact", " Refused", or "Remove from Campaign" keep their disposition. Completed calls with any other disposition is changed to "Removed From Campaign" (Bad Number/Wrong Company, Call back, No Answer, Voicemail) .
Calls in campaign calling queue that have not yet been called are dispositioned as "Removed From Campaign".
If there is a print check override on the vendor, it's removed during post processing.
You can view campaign details for campaigns with a Status of Completed, but not change them.
The Completed Campaigns tab includes:
- campaigns that were automatically completed when all calls in the campaign were finished
- campaigns that were manually set to complete.
Manually completed (canceled) campaigns include:
- campaigns that were never started because they were moved from a status of Not Started to Complete, so no calls were ever made.
- campaigns that were active, then suspended, and then manually completed (canceled). In these cases, some calls in the campaign were made but others were not. See Cancel (manually complete) a campaign above for information on how calls are dispositioned in these instances.
- Click Campaigns > Campaign Management.
- Click the Completed Campaigns tab.
- Click in the row for the campaign for which you want to view details. The Edit Campaign window opens as read only. You cannot make any changes.
- Click Cancel to close the Edit Campaign window when you're done.
Manage Users for Campaigns
- It's easiest to add new users before assigning anyone to a campaign because assigning users to campaigns is done on a different tab.
- If you're not sure if the user already exists, use search.

- Click Campaign > Campaign Management.
- Click the User Management tab.
- Select the user's Organization from the drop-down list.
- Enter the user email address.
- Click Create.
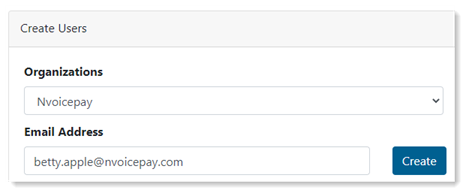
The user displays in the Users list and is now available for assignment to campaigns with the same organization assignment. Users are assigned to campaigns on the Current Campaigns tab. See below.
- Click Campaign > Campaign Management.
- Click Modify Users for a campaign. (You'll click this even if this is a new campaign and no users have been assigned yet.) Only users assigned to the same organization as the campaign display.
- Do one of the following:
- Do one of the following:
- click Users Not Assigned to Campaign to assign all users to the campaign
- click each user you want to assign to the campaign
- Click Save.
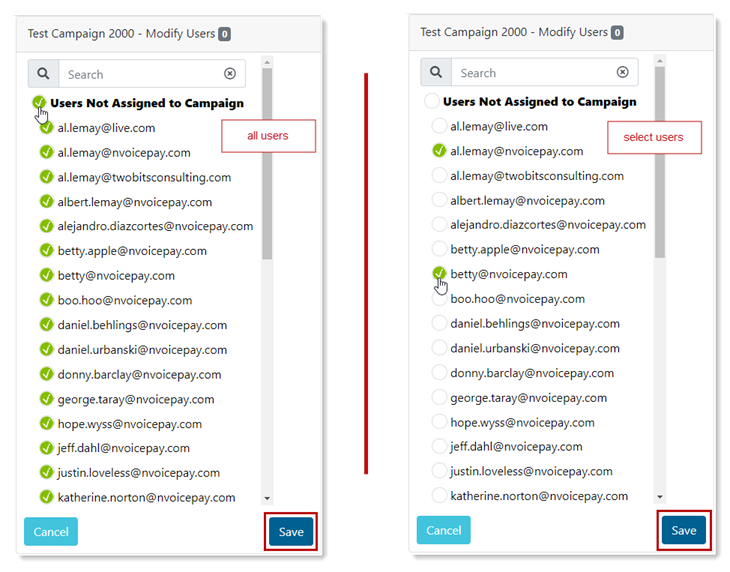
- Do any of the following:
- Click Users Assigned to Campaign to unassign all users currently assigned to the campaign.
- Click each checked user you want to unassign from the campaign.
- Click each unchecked user you want assigned to the campaign.
- Click Users Not Assigned to Campaign to assign all unassigned users to the campaign.
- Click Save.
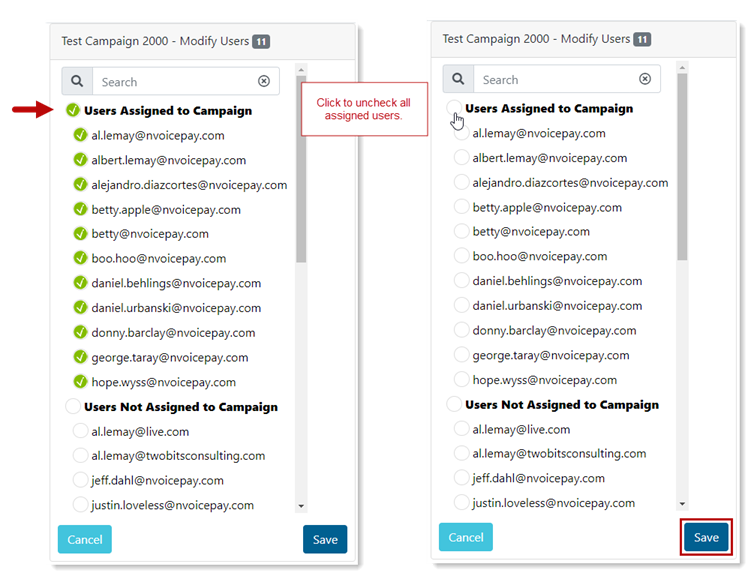
- (Optional) Select a different organization from the drop-down list.
- Click Modify Users for a campaign.
The number of users assigned to the campaign is displayed.
If you see numbers in the Modified User List, that indicates users from a different organization are assigned. See Changing the type of campaign for details.
Searching for users is available when the Modify Users pane is populated. (Click Modify Users for a campaign).